Paint.net .dds Breakdown
Guide for AnimeGame Texture Mapping Created and maintained by SinsOfSeven#3164
Table of Contents
Introduction
Paint.net (PDN) is a Windows Application for Digital Image Manipulation and Composition. Currently, it has the best support for the DDS format, and when exporting to DDS from other programs, there can be undesired effects. It is very easy to import work from other apps like Photoshop/GIMP/SAI/MS-Paint into Paint.net to be organized (composed) and exported to our desired DDS file type. AnimeGame uses some neat tricks to get the most out of it's textures, so this guide will cover the technical details for each texture type, how to modify existing textures, and some tips for creating your own.
Setup
| Download | Instructions | Required |
|---|---|---|
| Paint.net | Download in the upper right of the page, Unzip run installer | ☑ |
| BoltBait's Plugin Pack | Unzip the .EXE installer, accept term, the version linked above is NOT the "store version", this plugin has everything we need to prepare good textures. | ☑ |
| DDS File Type | Unzip and place in the FileTypes folder of the paint.net install directory. PDN supports DDS, this is an update for it. |
☐ |
| Invert Alpha | Unzip and place in the Effects Sub directory of the PDN install folder. Other Tutorials for AnimeGame will use it. |
☐ |
User Interface

| Marker | Description |
|---|---|
| 1 | Composition Area, where you can manipulate the image like most other image editors. |
| 2 | The Navigation Bar, which houses most of the functionality. |
| 3 | Document Tabs, these thumbnails make it easy to manage open images. |
| 4 | Toggle Tool Widgets (Highlighted with Red Lines), and access the settings and documentation ? |
| 5 | Information Bar, shows you quick info about the state of the window and your courser. |
Exporting DDS
It may seem abrupt to see the exporting process so early on, but this is the justification for using PDN, and may even be the first and last step taken in this guide if you made your textures else where to completion. Other applications don't have full support for this filetype currently.
Required Settings
Export Diffuse Maps as BC7 (sRGB, DX 11).
Export Light Maps as BC7 (Linear, DX 11).
☑Generate Mip Maps!

Layers
We'll be using layers a lot, so here is the basic run down. Layers are like their own images, and they can be stacked and blended together.
They work exactly like layers in other programs, although you'll be a little disappointed coming from photoshop. The checkbox hides the layer (for exporting too), Saving your work as a .pdn will save the layers, but exporting will typically have you "flatten" the image, reducing it to a single layer. After the image is saved, you can use the Undo actions (Ctrl+Z) to immediately restore your layers and work after flattening. Lastly, the wrench icon on the bottom right will show the properties dialog (you may also double click the layer). Here you can change the name, and the blending mode, as well as the Opacity (reverse of Transparency).
Texture Maps
Overview
Most Images have 4 Channels, Red, Blue, Green, and Alpha. Alpha usually controls the Opacity/Transparency of an Image. But as you'll see later, it can also be used to encode other meaningful data. It will also help you when you wonder why you can't make see through things with transparent textures.
AnimeGame uses a modified Specular Map Workflow. The "Diffuse Maps" and the "Light Maps" don't really do what their names would imply in a traditional game.
The Diffuse Map, or Color/Albedo Map, is also an emissive map, meaning the Alpha Channel tells the game to render those parts of the texture as a lit object. A faint, to a strong glow.
The Light Map uses all 4 of it's channels to encode different data. We'll go into specifics in another section.
Glossiness, Specular, and Ambient Occlusion maps are all stored in the "Light Map" as well as some extra goodies. Learning these could really help your textures POP!
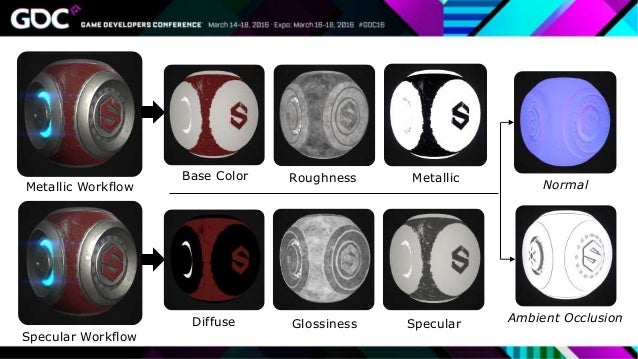
There are a few other DDS files in a typical MOD folder. You'll likely see Shadow Ramps, Face Maps, and Metal Maps. The Face Maps Shadow Ramps and Metal Maps are largely the same, and editing them may change many unintended things. We will NOT be editing any of these in this guide.
Diffuse Maps
Just notes for now
DDS BC7 sRGB
Starts Inverted from what one might expect.
Emissive textures are visible.
Light Maps
These are my notes.
DDS BC7 Linear DX 11 Generate Mip Maps
if (R <=0.89) R = Glossiness Map
else R = MetalMat
B = Specular Map
G = Occlusion Map
//G can also separate Specific textures with specific values.
A = ShadowRamp Map
There are approximately 5 regions 100%-90%(100%), 89%-60%(70%), 59%-40%(50%),39-21%(30%), 20%-0%(0%)
Tutorial 1 Composition
This tutorial doesn't do much editing, instead it's to put our new technical knowledge to the test with a practical exercise.
UV Map
Diffuse Map
Light Map
Process
Notes
Dupe Layer, Hide Bottom, Adjustments with Top Layer Selected, Transparency set Slider to far right, Dupe Layer Again. , Set Top layer to Add mode, Dupe 2 more Times, CTRL+SHIFT+M, reset, select RGB from the dropdown, Isolate R/G/B by deselecting one, dragging the top right of the curve to the bottom right. REPEAT on each of the top 3 layers, can rename to corresponding color PRESS RESET in the color curve Dialog ever time. On Alpha Layer (Bottom unhidden), Effect>Object>Switch Alpha to Gray. This step will be important later. You can now hide layers individually. It's also possible to make a combined layer, for example a RED+BLUE layer, since the two often share similar maps, it can save time drawing. Using the Additive Blend Mode, so long as you're painting over areas without RED/BLUE it should work.
Tutorial 2 From Scratch
Video?