Anleitung für deiteris' optimiertes W-Okada RealTime Voice Changer Client (Fork)
Letztes Update am 7. Dezember 2024: NEUES UPDATE b2332
Original englische Anleitung: https://rentry.co/ForkVoiceChangerGuide
Informationen
Wie gut ist diese Version?
Beste Wahl für AMD-GPU-Nutzer
Dieser Fork ist viel besser für AMD GPUs im Vergleich zum ursprünglichen w-okada. Beim Original erfordert es das Konvertieren von Modellen zu Onnx-Modellen, was nervig ist. Die Originale Version benötigt mehr CPU- und GPU-Ressourcen, hat mehr Verzögerung und andere kleine Unannehmlichkeiten/Bugs.
Beispiel: AMD RX 6650 XT hat eine niedrigste Latenz von 298 ms Chunk auf dem ursprünglichen w-okada. Auf diesem Fork beträgt die niedrigste Latenz etwa 60 - 80 ms Chunk.
Besser für NVIDIA als w-okada
Dieser Fork ist besser für NVIDIA-Nutzer, die normalerweise die vorgefertigte w-okada-Version verwenden, da diese Version hier GPU-beschleunigtes Extra verwendet, im Gegensatz zum Original, das CPU verwendet.
Bei den RTX-GPUs sind die Verzögerungsleistungsunterschiede minimal, aber die Qualitätsleistung ist hier besser. Bei älteren Karten wie GTX oder MX schneidet dieser Fork in allen Aspekten besser ab.
Beispiel: NVIDIA RTX 3070 erreicht auf vorgefertigtem w-okada eine Chunk-Latenz von 170 - 213 ms. Auf manuell eingerichteter Umgebung von w-okada erreicht es 42 ms Chunk-Latenz. Auf diesem Fork kann es je nach zusätzlicher Einstellung vom Extra eine Latenz von 30 - 48 ms Chunk erreichen.
- Weniger Verzögerung für alle Hardware im Vergleich zum ursprünglichen vorgefertigten w-okada
- Bessere Sprachmodellqualität (original ist bugged)
- Keine Onnx-Probleme für AMD/Intel/CPU-Nutzer
- Häufige, benutzerfreundliche Updates
Unterstützte Betriebssysteme
- Windows 10 oder neuer
- macOS 12 Monterey oder neuer. Mit Apple Silicon oder Intel CPU.
- Linux (nicht in dieser Anleitung erklärt, da keine Nachfrage besteht. Man kann die benötigten Dateien von GitHub herunterladen und bei Bedarf im AI Hub Discord Server um Hilfe bitten, der Entwickler hilft da regelmäßigt: https://github.com/deiteris/voice-changer/releases)
Systemanforderungen
RAM: Mindestens 6 GB.
Festplattenspeicher: Mindestens 6 GB freier Speicherplatz. Für schnelles Laden von Modellen wird eine SSD empfohlen.
Hardware-Anforderungen
Für CPU-Konvertierung
Minimum:
Intel Core i5-4690K oder AMD FX-6300.
Empfohlen:
Intel Core i5-10400F oder AMD Ryzen 5 1600X.
CPU-Konvertierung wird nicht empfohlen
Wenn du gleichzeitig Spiele spielen möchtest, verwende keine CPU-Konvertierung. Dein PC geht an seine Grenzen und die Verzögerung ist groß. Wenn du einen leistungsstärkeren CPU hast, kann man es zum Laufen bringen, aber diejenigen, die leistungsstarke CPUs haben, haben höchstwahrscheinlich auch leistungsstarke GPUs, daher lieber die GPU verwenden, wenn möglich.
Für GPU-Konvertierung
Minimum:
- Eine integrierte Grafikkarte: AMD Radeon Vega 7 (mit AMD Ryzen 5 5600G) oder neuer; mit 2 GB VRAM (im FP32-Modus), ~1 GB VRAM (im FP16-Modus, falls unterstützt).
- Eine dedizierte Grafikkarte: Nvidia GeForce GTX 900 Serie oder neuer, oder AMD Radeon RX 400 Serie oder neuer, oder Intel Arc A300 Serie oder neuer.
Empfohlen:
- Eine dedizierte Grafikkarte Nvidia GeForce RTX 20 Serie oder neuer, oder AMD Radeon RX 5000 Serie oder neuer, oder Intel Arc A500 Serie oder neuer.
Für ein realistisches Erlebnis solltest du eine dedizierte Grafikkarte von NVIDIA RTX, AMD Radeon RX oder Intel Arc verwenden.
Integrierte Grafikkarten, wie Radeon Vega, insbesondere in Laptops, werden bereits verwendet, um dein Monitorbild anzuzeigen, sodass sie in diesem Sinne "belastet" sind und bei zusätzlicher Verwendung des Voice Changers höhere Verzögerungen aufweisen, insbesondere beim Versuch, ein Spiel auszuführen.
Download
Welche Version soll ich runterladen?
Du downloadest basierend auf deiner GPU. Du weißt nicht welche GPU du hast? Öffne Task Manager > Leistung Tab und check nach GPU0 und GPU1. Prioritisiere die NVIDIA falls eine vorhande ist, sonst benutze die andere.

Download NVIDIA
NVIDIA
Neueste Version vom 7. Dezember 2024: cuda-b2332 (hier klicken zum Herunterladen)
Nach dem Download die MMVCServerSIO.exe ausführen.
Wenn du eine GTX 700-Karte oder darunter hast, verwende stattdessen die AMD/Intel-Version.
Download AMD, INTEL und CPU
AMD & INTEL ARC / CPU
Neueste Version vom 7. Dezember 2024: dml-b2332 (hier klicken zum Herunterladen)
Nach dem Download die MMVCServerSIO.exe ausführen.
Intel UHD Graphics funktionieren aktuell NICHT.
Download Mac
Apple Silicon (Apple M1, etc.) Nutzer
Neueste Version vom 7. Dezember 2024: arm-b2332 (hier klicken zum Herunterladen)
Apple Intel-Nutzer
Neueste Version vom 7. Dezember 2024: macos-amd-b2332 (hier klicken zum Herunterladen)
Linux
Linux
Für NVIDIA GPU's, downloade diese Dateien:
https://github.com/deiteris/voice-changer/releases/download/b2332/voice-changer-linux-amd64-cuda.tar.gz.aa
https://github.com/deiteris/voice-changer/releases/download/b2332/voice-changer-linux-amd64-cuda.tar.gz.ab
Für AMD GPU's, downloade diese Dateien:
https://github.com/deiteris/voice-changer/releases/download/b2332/voice-changer-linux-amd64-rocm.tar.gz.aa
https://github.com/deiteris/voice-changer/releases/download/b2332/voice-changer-linux-amd64-rocm.tar.gz.ab
Installier' portaudio mit sudo yum -y install portaudio. CUDA Toolkit oder AMD HIP SDK Installation wird NICHT BENÖTIGT. Alle anderen libraries sind schon im Bündel drin.
Ich bin mir nicht sicher über die Funktionen von UI-Tar-Archiv-Entpackern, aber du kannst diese Archivteile mit dem folgenden Befehl entpacken, der sie zusammenführt und extrahiert: cat voice-changer-linux-amd64-cuda.tar.gz.* | tar xzf - (ändere cuda zu rocm, falls nötig).
Online-Alternative [Colab/Kaggle]
Dieser Abschnitt ist noch nicht fertig
Du kannst dem AI Hub Discord Server beitreten und im #help-w-okada-Kanal um Hilfe bitten.
Colab Link
https://colab.research.google.com/github/deiteris/voice-changer/blob/master-custom/Colab_RealtimeVoiceChanger.ipynb
alle benötigten Zellen nacheinander ausführen, und ein kostenloses Ngrok-Konto erstellen. Nachdem du den "server ngrok" gestartet hast, wird eine URL erstellt - diesen öffnen, und dort befindet sich der Voice Changer.
Kaggle Link
https://www.kaggle.com/code/suneku/voice-changer-public
Es enthält ein grobes Tutorial, benötigt die Verifizierung einer Handynummer und dauert länger einzurichten, aber sobald du es hast, lohnt es sich. Auf Kaggle sollte es eine Option geben, von Colab zu importieren, was der schnellste Weg wäre, es einzurichten.
Virtual Audio Cable
Virtual Audio Cable ist erforderlich, um den Voice Changer auf Discord & in Spielen zu verwenden
Windows Virtual Audio Cable
- Führe die
setup64aus, nicht 64a, nachdem du die Zip-Datei in einen neuen Ordner extrahiert hast. - Nach der Installation des Virtual Cables ändert es dein Standardsystem-Audio. Klicke auf
Ja/Yes, wenn es fragt, ob du die Audioeinstellungen öffnen möchtest (oder wenn du das Fenster bereits geschlossen haben, drücke WIN+R, gebe "mmsys.cpl" ein) und ändere deineAufnahme- undWiedergabe-Geräte zurück auf dein normales Mikrofon und deine normalen Kopfhörer. Stelle sicher, dass dies auch für das Kommunikationsgerät geändert wird (rechte Maustaste auf dein normales Mikrofon oder Kopfhörer -> als Standard-Kommunikationsgerät festlegen).
Mac Virtuelle Kabel
Öffnen
Öffnen NVIDIA
Sicherstellen, dass 7zip oder WinRAR installiert ist
- Rechtsklick auf die zip Datei.
- mit 7-Zip:
7-Zip > Entpacken nach "voice-changer-windows-nvidia-bxxx"

- mit WinRAR:
Entpacken nach "voice-changer-windows-nvidia-bxxx"
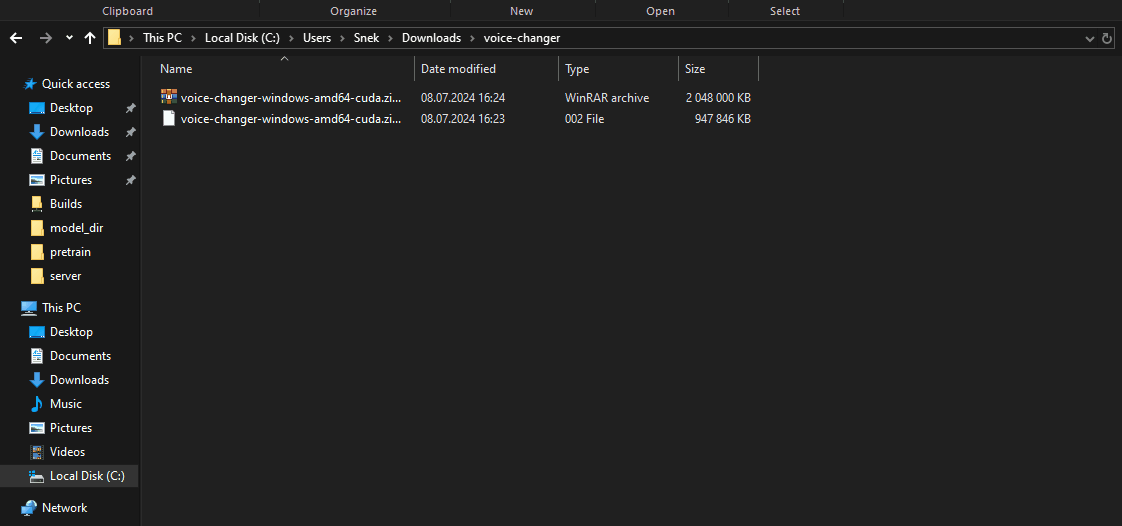
- mit 7-Zip:
- Entpackten Ordner öffnen: (voice-changer-windows-nvidia-bxxx) > MMVCServerSIO.
MMVCServerSIO.exestarten.
Wenn sich am Ende der Konsole nichts öffnet, dann öffne einen Browser mit dieser URL: http://127.0.0.1:18888/. Das ist eine lokale URL, läuft im WebUI.
Öffnen AMD, Intel und CPU
Sicherstellen, dass 7zip oder WinRAR installiert ist
- Rechtsklick auf die zip Datei.
- mit 7-Zip:
7-Zip > Entpacken nach "voice-changer-windows-amd64-dml

- mit WinRAR:
Entpacken nach "voice-changer-windows-amd64-dml
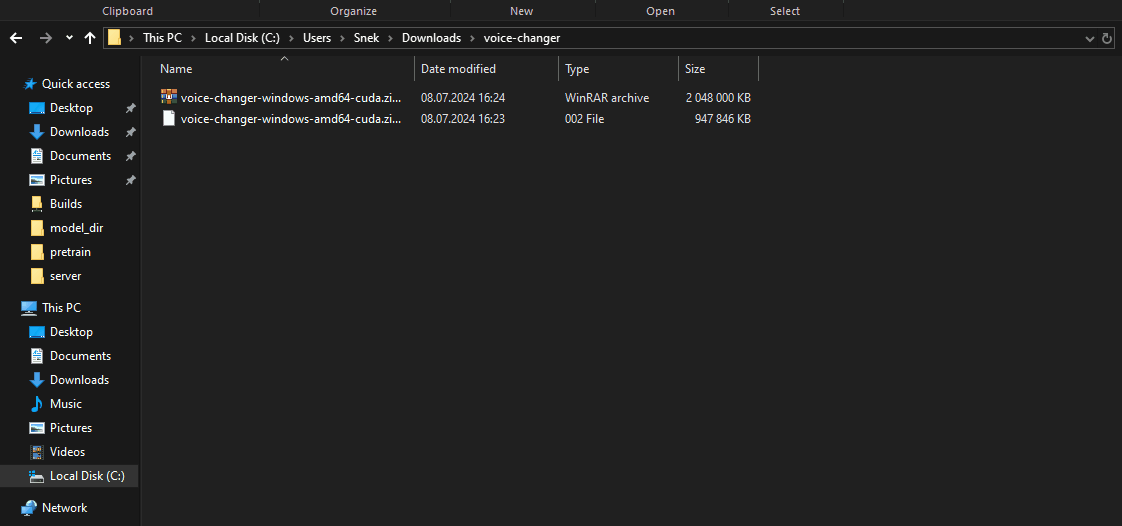
- mit 7-Zip:
- Entpackten Ordner öffnen: (voice-changer-windows-amd64-dml) > MMVCServerSIO.
MMVCServerSIO.exestarten.
Wenn sich am Ende der Konsole nichts öffnet, dann öffne einen Browser mit dieser URL: http://127.0.0.1:18888/. Das ist eine lokale URL, läuft im WebUI.
Öffnen auf Mac
- Doppelklick auf die voice-changer-macos-arm64-cpu.tar.gz Datei. Voice Changer Dateien entpacken sich und der MMVCServerSIO Ordner taucht anschließend auf.
- Öffne den entpackten MMVCServerSIO Ordner.
- Doppelklick auf
MMVCServerSIOum den Voice Changer zu starten.
Apple Quarantäne kann den Start des Voice Changers verhindern
Man erhält hierfür keine Popup-Benachrichtigung. Wenn der voice changer sich also nicht öffnet oder die Meldung „Pytorch ist beschädigt“ erscheint, gehe wie gefolgt vor:
- Öffne ein Terminal
- Führe den folgenden Befehl aus:
xattr -dr com.apple.quarantine <Pfad zum extrahierten MMVCServerSIO-Ordner>
Wenn der voice changer beispielsweise auf dem Desktop extrahiert wurde, kann der Befehl folgendermaßen aussehen:
xattr -dr com.apple.quarantine ~/Desktop/MMVCServerSIO
3 . Öffnen nun den extrahierten MMVCServerSIO-Ordner und führe MMVCServerSIO aus, um den voice changer zu starten.
Wenn sich am Ende der Konsole nichts öffnet, dann öffne einen Browser mit dieser URL: http://127.0.0.1:18888/. Das ist eine lokale URL, läuft im WebUI.
Multi PC Setup
Erklärung auf GitHub: https://github.com/deiteris/voice-changer/issues/180#issuecomment-2359166278
Kurz gesagt:
Erstelle eine Datei mit dem Namen .env im selben Ordner, in dem sich die MMVCServerSIO.exe befindet. Öffne die Datei mit einem Texteditor und kopiere die Einstellungen aus dem GitHub-Link hinein.
Danach erstellst du eine weitere Datei mit der Endung .bat, öffnest sie ebenfalls mit einem Texteditor und kopierst den zweiten Inhalt aus dem GitHub-Link hinein.
Jetzt kannst du die .bat-Datei ausführen. Nachdem sie gestartet ist, solltest du den Link öffnen können. Zum Beispiel: Wenn du HOST=192.168.0.1 und ALLOWED_ORIGINS='["https://192.168.0.1:18888"]' angegeben hast, solltest du in deinem Browser https://192.168.0.1:18888 öffnen können, um das Voice-Changer-UI von anderen Geräten im lokalen Netzwerk aus zu nutzen.
Voice Models hochladen

- Klicke auf
Editauf dem kleinen blauen Quadrat oben links. - Wähle einen beliebigen Slot aus und klicke auf
upload - Nur RVC-Modelle funktionieren. Wenn du ein gpt-sovits-Modell oder ähnliches hast, funktionieren diese nicht.
- Wähle
Type: RVC, dannselect fileim SlotModelund lade die.pth-Datei hoch. IndexDatei wird generell nicht benötigt, ist aber optional. Dies steuert den Akzent des Voice Models.
Modelle löschen
Um ein Modell zu löschen, kann man den Slot mit einem neuen Modell überschreiben. Wenn du aus irgendeinem Grund darauf bestehst, einen Slot vollständig zu leeren, gehe zum Ordner model_dir, öffne den Ordner mit der Slotnummer, den du löschen möchtest, und lösche das Modell aus diesem Ordner.
Audio Setup
In der Voice Changer App:
- Input: Dein Mikrofon
- Output: Virtual Audio Cable (Line 1)
- Monitor (um den Voice Changer auch zu hören): Deine Kopfhörer
Auf Discord und in Games:
- Input/Eingang: Virtual Audio Cable (Line 1)
- Output/Ausgang: Deine Kopfhörer
Erklärung, was alles bewirkt:
F0 det.: Pitch-Algorithmus. Verwende nicht "crepe", nur weil ein YouTube-Tutorial es dir sagt, die empfohlenen Einstellungen sind weiter unten im Guide aufgeführt.
Chunk: Kontrolliert die Verzögerung/Delay (niedrigere Zahl bedeutet weniger Verzögerung, aber überprüfe bitte die empfohlenen Einstellungen, um zu sehen, was deine GPU packt).
Extra: Kontrolliert die Qualität des Sprachmodells. 2,7s ist das Maximum, alles darüber hinaus bringt keinen Nutzen und kann Probleme verursachen.
VOL:
in: Erhöht die Mikrofonlautstärke, bevor sie in den Voice Changer gelangt (Es wird empfohlen, dies auf dem Standardwert zu belassen oder, falls nötig, nicht zu stark zu erhöhen, da sonst Hintergrundgeräusche verstärkt werden).
OUT: Erhöht die Lautstärke des Voice Changers am Ausgang.
MON: Erhöht die Lautstärke deiner Kopfhörer, die du auf "mon" eingestellt hast, wenn du dich mit dem Voice Changer hören möchtest.
Pitch: Dies ist die Tonhöhe. Ein negativer Wert macht die Tonhöhe tiefer, ein höherer Wert erhöht die Tonhöhe. Wenn du eine männliche Stimme mit einer weiblichen Stimme verwendest, ziele auf einen Wert zwischen 8 und 14, je nach deiner Stimme. Probiere verschiedene Werte in diesem Bereich aus, bis du den optimalen Punkt findest.
Formant Shift: Ändert die harmonischen Frequenzen und verändert das Timbre der Stimme, ohne die Tonhöhe zu beeinflussen.
Index: Dies steuert den Akzent des Sprachmodells. In den meisten Fällen kann die Verwendung von "Index" im Voice Changer einen Autotune-ähnlichen Klang erzeugen. Wenn du einen starken (ausländischen) Akzent hast, kannst du dies in geringem Maße verwenden. Beachte, dass dies die CPU/GPU-Nutzung erhöht.
In. Sens.: Mikrofonempfindlichkeit, erhöht man diesen Wert, wird weniger Hintergrundgeräusch aufgenommen, falls dies ein Problem ist.
Sup2: Rauschunterdrückung für dein Mikrofon.
Sup1: Rauschunterdrückung, aber schwächer. Es wird nicht empfohlen, dies zu verwenden, da es kaum Wirkung hat und Berichten zufolge die Stimme inkonsistent macht.
Echo: Wenn du trotz Sup2, In. Sens auf die rechte Seite und gesenktem Windows-Systemwert ein Echo hast, wird dir dies als letzte Möglichkeit helfen.
Audio: CLIENT, das MME verwendet.
SERVER wird nur empfohlen, wenn du WASAPI oder ASIO verwendest. Manchmal funktioniert der Client nicht, dann verwende SERVER mit dem Präfix "MME". Du kannst die integrierte Rauschunterdrückung und Echo-Filter nicht verwenden, wenn du SERVER verwendest.
ASIO > WASAPI > MME als allgemeine Faustregel.
Beste Einstellungen
Chunk : ist die Verzögerung in ms, dies hängt von deiner GPU ab. Lies weiter.
Extra: ist die Sprachmodellqualität in Sekunden, 2,7 ist das Maximum für maximale Qualität. Dies beeinflusst auch den Chunk-Wert, sodass bei niedrigeren Extra-Werten eine geringere Verzögerung möglich ist, aber die Unterschiede sind minimal.
F0 Det.: rmvpe für Nvidia; rmvpe_onnx für andere Versionen, es sei denn, im Guide ist etwas anderes angegeben.
Du kannst auch "fcpe" ausprobieren, das geringere Chunk-Latenz erreichen kann, aber es ist sprachmodellabhängig. Einige Modelle haben Ausspracheprobleme damit.
Ich habe lags, was soll ich tun?
Im neuen Update kannst du jetzt deine Einstellungen messen, wenn deine GPU hier nicht aufgeführt ist oder du experimentieren möchtest.
Der Perf-Wert sollte immer niedriger als dein Chunk sein.
Starte mit 500 ms Chunk, prüfe, was dein Perf-Wert ist, und gehe etwa auf diesen Wert herunter/hoch.
Beispiel: Wenn dein Perf-Wert 200 ist, gehe auf ca. 250 mit deinem Chunk.
Chunk und Extra beeinflußen den Perf-Wert.

Wenn dein Perf-Wert grün ist, ist dein ausgewählter Chunk stabil. Du kannst experimentieren und den Chunk verringern, um die Verzögerung/Delay zu reduzieren, oder Extra erhöhen, um mehr Qualität zu erzielen (gehe nicht über 2,7s Extra, das ist das Maximum. Alles darüber verbraucht mehr Ressourcen ohne Nutzen).

Wenn dein Perf-Wert gelb ist, ist dein ausgewählter Chunk ausreichend, aber kann instabil sein, wenn du gleichzeitig andere Prozesse ausführst. Der Betrieb in diesem Bereich führt auch zu einer hohen GPU-Auslastung. Es wird empfohlen, die Chunk-Größe zu erhöhen oder Extra zu reduzieren.

Wenn dein Perf-Wert rot ist, ist der Voice Changer instabil. Erhöhe die Chunk-Größe oder reduziere Extra.
Bekannte settings die man anwenden kann
Für Spiele musst du den Chunk erhöhen
Wenn du nebenbei ein Videospiel spielst, musst du in den meisten Fällen den Chunk erhöhen. Keine Sorge, der Perf-Wert wird dir helfen. Erhöhe den Chunk, bis der Perf-Wert wieder grün wird, während du im Spiel testest. Der Chunk muss höher als der Perf-Wert sein.
für NVIDIA
| NVIDIA GPU's | Max settings | Laggy? Erhöhe den Chunk |
|---|---|---|
| RTX xx90 (z.B. 3090) | 20 - 40 ms chunk + 2.7s extra | gefärbte perf Nummer + 40 ms chunk |
| RTX xx80 Ti (z.B. 3080 Ti) | 20 - 40 ms chunk + 2.7s extra | gefärbte perf Nummer + 40 ms chunk |
| RTX xx80 (z.B. 3080) | 30 - 50 ms chunk + 2.7s extra | gefärbte perf Nummer + 40 ms chunk |
| RTX xx70 Ti (z.B. 3070 Ti) | 30 - 50 ms chunk + 2.7s extra | gefärbte perf Nummer + 40 ms chunk |
| RTX xx70 (z.B. 3070) | 30 - 60 ms chunk + 2.7s extra | gefärbte perf Nummer + 40 ms chunk |
| RTX xx60 Ti (z.B. 3060 Ti) | 40 - 60 ms chunk + 2.7s extra | gefärbte perf Nummer + 40 ms chunk |
| RTX xx60 (z.B. 3060) | 60 - 80 ms chunk + 2.7s extra | gefärbte perf Nummer + 50 ms chunk |
| RTX xx50 (z.B. 3050) | 100 - 120 ms chunk + 2.7s extra | gefärbte perf Nummer + 60 ms chunk |
| GTX 16xx-series | 100 - 140 ms chunk + 2.7s extra | gefärbte perf Nummer + 60 ms chunk |
| GTX 10xx-Serie | keine information | |
| GTX 900-Serie | keine information | |
| MX 330 | 186 - 200 ms chunk + 0.6s extra | gefärbte perf Nummer + 100 ms chunk |
für AMD RX
| AMD GPU's | Chunk + Extra | Laggy? Erhöhe den Chunk |
|---|---|---|
| 7xxx XT Karten | 50 - 60 ms + 2.7s extra | gefärbte perf Nummer + 40 ms chunk |
| 6xxx XT Karten | 60 - 80 ms + 2.7s extra | gefärbte perf Nummer + 40 ms chunk |
| 5xxx XT Karten | 80 - 100 ms + 2.7s extra | gefärbte perf Nummer + 40 ms chunk |
| 7xxx cards | verbuggt, daran wird gearbeitet. 256 ms + 2.7s extra | gefärbte perf Nummer + 60 ms chunk |
| 6xxx cards | 128 ms + 2.7s extra | gefärbte perf Nummer + 60 ms chunk |
| 5xxx cards | ~140 - 200ms + 2.0s extra (nicht getestet) | gefärbte perf Nummer + 60 ms chunk |
| RX 6600M | 128ms + 2.7s extra | colored perf number + 60 ms chunk |
| RX 580 | ~150-250ms + 2.0s extra (nicht getestet) | gefärbte perf Nummer + 60 ms chunk |
| RX 570 | ~150-250ms + 1.5s extra (nicht getestet) | gefärbte perf Nummer + 60 ms chunk |
| RX 560 | ~150-300ms + 1.0s extra (nicht getestet) | gefärbte perf Nummer + 80 ms chunk |
für integrierte AMD Grafikkarten
| AMD iGPU's | Chunk + Extra |
|---|---|
| AMD Radeon(TM) Graphics (mit Ryzen 7 5800H) | 256 ms + 2.7s extra |
| AMD Radeon RX Vega 10 (mit Ryzen 7 3700U) | 600 ms + 0.6s extra |
| AMD Radeon RX Vega 8 (wimitth Ryzen 3 3200G) | 700 ms + 1.0s extra |
Mac & CPU's
| Mac & CPU's | F0 Det. + Chunk + Extra |
|---|---|
| Mac M1 Air | fcpe + 230 ms + 2.7s extra |
| Ryzen 7 5800x | rmvpe_onnx + 260 ms + 0.6s extra (only for discord usage) |
Extras
Weniger Verzögerung/Latenz erreichen
Reducing more delay guide (Englisch)
Gute Voice Models austesten
Möglicherweise musst du dein Konto mit weights.gg verbinden, um diese Modelle herunterladen zu können.
Klicke auf die 3 Punkte (...) bei „weights.gg-Modelle“ und dann auf „Download Model“.
Female:
Duckus Egirl voice made by lusbert
Psych2Go voice made by dan
Male:
Bob Ross voice made by dieseldog34
Markiplier voice made by hobqueer
Hilfe
Drücken Sie die Eingabetaste, um fortzufahren. / Dateien konnten nicht heruntergeladen oder überprüft werden
Nachdem du das Programm zum ersten Mal gestartet hast und der Download der Dateien abgeschlossen ist: Wenn am Ende „Failed to download or verify: …“ und am Ende „Drücken Sie die Eingabetaste, um fortzufahren“ angezeigt wird, ist der Pretrain-Download fehlgeschlagen. Dies kann zufällig passieren. Folgendes musst du tun:
Fix
Gehe zum Ordner „pretrain“ im MMVCServerSIO-Ordner.
Löschen alles darin, falls vorhanden.
Lade die benötigten Dateien von diesem Google Drive herunter:
https://drive.google.com/drive/folders/1OFfM9rmxCZkiYjxoK_yzhRbcXpt0TiJ0?usp=drive_link
Kopiere alles von diesem Google Drive und füge es in den Ordner „pretrain“ hinzu.
Führe dann MMVCServerSIO.exe erneut aus, dieses Mal sollte es funktionieren
Fehlerbehebung / Troubleshooting
Es gibt einen ausführlichen Abschnitt zur Fehlerbehebung. Bitte lese dazu: Troubleshooting on Github
Crackle Fix
Task-Manager öffnen > Details
Rechtsklick auf audiodg.exe und Priorität auf „Hoch“ setzen
Rechtsklick erneut auf audiodg.exe > Affinität setzen > alles außer CPU 2 deaktivieren (nur ✅ CPU 2, den Rest ausschalten)
Mit einem Programm namens ProcessLasso kann man dies automatisieren, sodass es immer aktiv ist, da Windows diese manchmal zurücksetzt.
Discord Crackle Fix
Wenn die Stimme in der App gut klingt UND in Spielen gut klingt, aber NUR bei Discord komisch klingt, dann:
- Schalte die Echounterdrückung aus (Echo Cancellation off)
- Schalte die Rauschunterdrückung aus (verursacht manchmal Probleme) (Noise Suppression)
Discord Server
AI Hub: https://discord.gg/aihub