From Google Sheets to Excel: Unlock the Power of Templates
Are you tired of manually creating spreadsheets from scratch every time you have a new project? Look no further! With the power of Google Sheets templates and Excel spreadsheet templates, you can save valuable time and unleash your productivity like never before.
Google Sheets templates offer a convenient and hassle-free way to jumpstart your projects. Whether google sheets templates need to create a budget, track your expenses, or plan a project timeline, there's a template available for almost any task. These ready-to-use templates come with pre-designed layouts and formulas, making it incredibly easy to customize them according to your specific needs. All you have to do is select the template that suits your requirements, and you're off to a great start.
But what if you're more accustomed to using Excel? Don't worry, because Excel also provides a vast library of templates that can empower you to accomplish tasks efficiently. From financial statements to calendars and Gantt charts, Excel templates offer a comprehensive range of options. You can quickly download and personalize these templates to tailor them precisely for your projects, ensuring maximum productivity.
No matter which spreadsheet software you prefer, both Google Sheets and Excel templates offer immense value. By utilizing these templates, you can eliminate the tediousness of starting from scratch and focus on the work that matters most. So, why waste precious time reinventing the wheel when you can utilize the power of templates to supercharge your productivity? Unlock the potential of Google Sheets and Excel templates today!
Benefits of Google Sheets Templates
Google Sheets templates offer numerous benefits that can enhance productivity and efficiency in your daily tasks. Whether you are managing personal finances, planning a project, or organizing data, utilizing Google Sheets templates can save you time and effort. With a wide range of pre-designed templates available, here are some key advantages:
-
Time-Saving: Google Sheets templates come ready-made with formatting, formulas, and functions already set up. This means you can skip the time-consuming process of building spreadsheets from scratch and jump straight into entering your data. Templates provide a head start, enabling you to concentrate on the actual content instead of spending valuable time on design and structure.
-
Customization: While templates are pre-designed, they still offer flexibility for customization. You can easily modify colors, fonts, and layouts to suit your personal or professional preferences. Additionally, templates allow you to add or remove sections, columns, and rows based on your specific needs. This adaptability ensures that the template serves your purposes effectively, displaying information in a way that is most meaningful to you.
-
Collaboration: Google Sheets templates can be shared and collaborated on with others. This feature is especially useful in team projects or when working with colleagues. By granting access to teammates, everyone can work simultaneously on the same template, making updates and changes in real-time. This fosters teamwork and enhances communication, ensuring everyone is on the same page and contributing to the project's success.
Overall, Google Sheets templates provide a convenient and efficient way to streamline your tasks and maximize productivity. By saving time, allowing customization, and facilitating collaboration, these templates unlock the power of Google Sheets, helping you work smarter and achieve your goals more effectively.
How to Access and Use Google Sheets Templates
Google Sheets provides a wide range of templates that can help you streamline your work and save time. Whether you're tracking expenses, planning a budget, or collaborating on a project, these templates can be a game-changer. In this section, we'll explore how to access and make the most of Google Sheets templates.
To access the templates, open Google Sheets and click on the "Template Gallery" located at the top of the page. This will take you to a gallery filled with various categories, such as Personal, Work, Education, and more. Once you've found a category that suits your needs, simply click on it to browse the available templates.
Once you've chosen a template, click on it to preview and customize it. You can enter your data directly into the template or make changes to suit your requirements. Google Sheets allows you to customize the template with ease, ensuring that it meets your specific needs.
To use the template, select "Use this template" located on the top right corner of the template preview. This will create a copy of the template in your own Google Drive, allowing you to make edits without affecting the original template. From there, you can start using the template to organize your data, track progress, or collaborate with others.
Google Sheets templates offer a convenient and efficient way to jumpstart your projects. By saving time and effort, these templates empower you to focus on what matters most - getting things done. With a wide variety of templates available, you're sure to find one that meets your specific needs and helps you unlock the full potential of Google Sheets.
Converting Google Sheets Templates to Excel
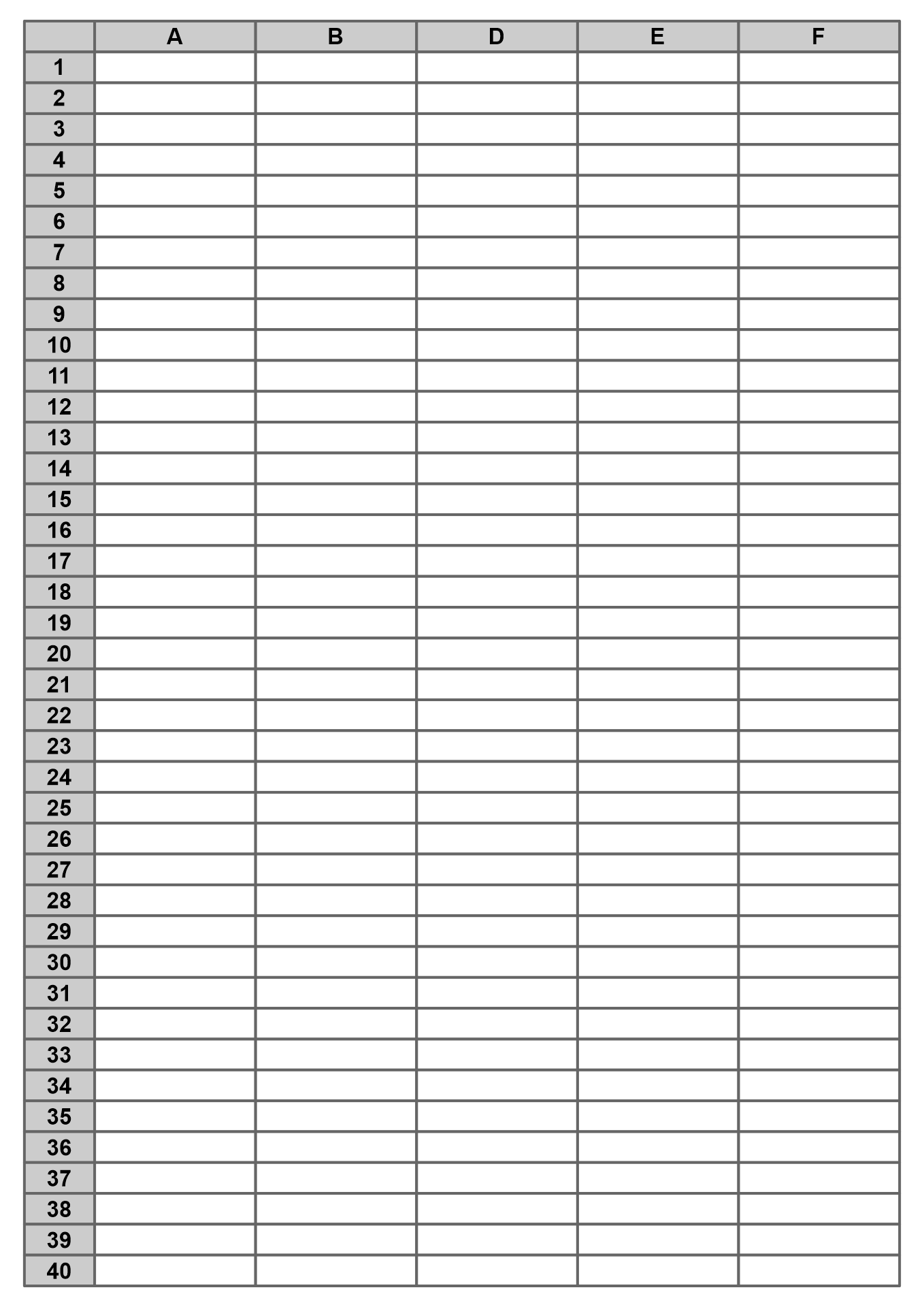
Google Sheets and Excel are both powerful spreadsheet tools that offer a variety of templates to help you streamline your work. If you've been using Google Sheets but need to switch to Excel, you don't have to start from scratch. You can easily convert your Google Sheets templates to Excel format and continue using them seamlessly. Here's how:
-
Exporting from Google Sheets: To convert your Google Sheets templates to Excel, start by opening the template you want to export. Go to the "File" menu and select "Download." Choose the "Microsoft Excel" option to export the file in Excel format. The file will be downloaded to your device in a compatible Excel file format.
-
Importing into Excel: Once you have the Excel file on your device, open Microsoft Excel. Go to the "File" menu and select "Open." Browse to the location where you saved the converted file and select it. Excel will automatically recognize the file format and open it. Your Google Sheets template is now ready to use in Excel.
-
Compatibility Check: After converting the template, it's important to double-check its compatibility with Excel. While the conversion process is usually seamless, certain formulas, functions, or formatting features in Google Sheets may not be fully compatible with Excel. Review your template carefully to ensure that all the elements look and function as expected in Excel.
Converting your Google Sheets templates to Excel format allows you to make a smooth transition from one spreadsheet tool to another. By following these simple steps, you can continue to make the most of your templates and unlock the power of Excel for your data analysis, project management, or any other spreadsheet needs.