👉DNS : Comment changer vos DNS
Tuto optimisé pour le mode sombre bouton tout en bas à droite de cette page
 Puisque presque tout ce que vous faites sur Internet commence par une requête DNS, choisir le DNS le plus rapide sur tous vos appareils accélérera presque tout ce que vous faites en ligne, en plus de contourner les blocages imposés par les FAI (fournisseurs d’accès internet)
Puisque presque tout ce que vous faites sur Internet commence par une requête DNS, choisir le DNS le plus rapide sur tous vos appareils accélérera presque tout ce que vous faites en ligne, en plus de contourner les blocages imposés par les FAI (fournisseurs d’accès internet)
Modifier le DNS de sa connexion Internet a de nombreux atouts, notamment pour protéger sa vie privée.
Une manipulation simple à effectuer et dont on aurait tort de se priver.
Pour accélérer votre navigation sur le Web ou contourner les limitations mises en place par votre fournisseur d'accès à Internet, vous avez tout intérêt à changer de serveurs DNS. Une opération simple, rapide, réversible et sans danger, quel que soit l'appareil utilisé.
👉Nouveauté suite aux décisions de justice imposés, concernant les sites de Streaming sportif : 👈️
Soumis à la pression des ayants droits et à une décision de justice, Cloudflare doit interdire l'accès à certains sites de stream.......
la justice ordonne le blocage par les DNS de Google, Cloudflare et Cisco :
lire l'article : >👉> ici <👈️< libre à vous de changer vos DNS avec celui de votre choix
Tous les serveurs hébergeant des sites Web disposent de leur propre adresse IP sur la Toile. Cependant, comme il n'est pas aisé de retenir une série de chiffres (comme 216.58.215.46 ), à chaque adresse IP correspond un nom de domaine (comme google.com auquel se rattache cette adresse IP). C'est dans ce but qu'ont été élaborés les serveurs DNS (pour Domain Name System ou système de noms de domaine en français). Ces services sont comparables à d'immenses annuaires qui établissent la correspondance entre les URL (les "adresses") des sites telles que vous les connaissez (comme www.commentcamarche.net ) et leurs adresses IP sur le réseau. Un peu comme un annuaire téléphonique fait le lien entre le nom d'un abonné et son numéro de téléphone.
Généralement, vous n'avez pas à vous soucier des serveurs DNS. Lorsque votre ordinateur, votre smartphone ou votre tablette se connecte à Internet, le fournisseur d'accès qui délivre la connexion configure automatiquement ses propres serveurs DNS sur votre appareil. Mais ce ne sont pas pour autant les meilleurs, ni les plus rapides. En outre, certains établissent des filtrages (des listes noires) qui interdisent l'accès à certains sites (notamment ceux qui proposent des téléchargements illégaux).
Heureusement, il est possible de modifier les réglages pour utiliser les serveurs DNS de votre choix. Vous pouvez ainsi parfaitement employer des
DNS alternatifs, gratuits et beaucoup plus performants, en modifiant les paramètres associés sur votre ordinateur ou votre appareil mobile.
Non seulement, vous accélérerez ainsi votre navigation sur Internet mais, en plus, 👉le changement de serveurs DNS peut vous permettre d'accéder à des sites Web que votre fournisseur d'accès Internet a bloqués pour diverses raisons.
👉Comment choisir un serveur DNS gratuit ?
Nombre de sociétés sur le Web proposent des services de DNS gratuits ou payants pour les plus exigeants. Voici une sélection des serveurs DNS gratuits et rapides les plus appréciés, avec à chaque fois, les adresses IP en IPv4 et en IPv6, les deux versions actuelles du protocole IP, des deux serveurs DNS (le "primaire" ou "prioritaire" et "l'auxiliaire"). Vous pouvez tous les essayer sans crainte. Les modifications que vous apportez sont toutes réversibles. Au moment de les saisir, vous pourrez les copier dans le presse-papier afin de les coller dans le champ approprié sans commettre de faute de frappe.
Depuis la Livebox 4, il n’est plus possible de changer les DNS de la box d’Orange.
Une limitation posée pour sécuriser l’utilisateur. << Citation des FAI : ???????? Ah bon !!!
Reste la possibilité de changer les#DNS : Comment changer vos DNS
Soumis à la pression des ayants droits et à une décision de justice, Cloudflare doit interdire l'accès à certains sites de stream, tout comme d'autres résolveurs de DNS, le groupe Canal+ a remis ça en ciblant Quad9 et Vercara........
Sommaire
👉 Libre à vous de changer vos DNS avec celui de votre choix
👉Option retenue : FDN 👈️
Aucune censure et aucun filtrage. Voir cette page. :
Rentrer cette ligne dans Firefox
https://ns0.fdn.fr/dns-query
IPV4 & IPV6 :
80.67.169.12
80.67.169.40
2001:910:800::12
2001:910:800::40
👉Option DNS Europe 👈️
Le DNS public européen qui rend votre Internet plus sûr. Un résolveur DNS récursif gratuit, souverain et conforme au RGPD avec un fort accent sur la sécurité pour protéger les citoyens et organisations de l'Union européenne.
Puis descendre dans la page et voir à onglet "Navigateur" celui qui vous concerne.
dns0.eu est une association française à but non lucratif fondée en 2022 par Romain Cointepas et Olivier Poitrey, co-fondateurs de NextDNS.
👉Vérifie ton DNS sur ce lien :
Testé : Serveur DNS : FDN >>> Non Vulnérable
👉 Dans Firefox : Activer le DNS via HTTPS en utilisant cette protection :
- (La protection par défaut : c'est Pas bon, c'est la protection/restriction de votre FAI )
Donc mettre : - Protection renforcée puis "Personnalisée" et entrer cette ligne, comme dans l'image :

Option : SurfShark
Même si ici on parle du VPN, en voici qq mentions :
Surfshark est enregistré aux Pays-Bas. Est-ce un choix pertinent d’un point de vue du respect de la vie privée ? Tout à fait.
Les Pays-Bas n’ont pas de lois exigeant la conservation des données des utilisateurs. En prime, le pays respecte les exigences du RGPD (Règlement général sur la protection des données). C’est un vrai avantage pour les utilisateurs du service VPN.
Cela nous permet de faire confiance à leur politique no-log. Même Surfshark ne saura pas ce que vous faites en ligne ! De plus, Surfshark ne limite pas le nombre de connexions simultanées que les utilisateurs peuvent avoir. Un MUST donc.
SurfShark
DNS Surfshark
Adresses serveurs DNS Surfshark
DNS principal : 162.252.172.57
DNS secondaire : 149.154.159.92
👉 Option : DNS Quad9
Quad9 est une organisation à but non lucratif supporté par IBM, Packet Clearing House (PCH) et Global Cyber Alliance (GCA).
Quad9 n'enregistrera/enregistrera jamais les adresses IP des utilisateurs finaux. Jamais. Il ne s'agit pas de simples mots sur un site Web. En tant qu'organisation basée en Suisse, Quad9 est soumise à des lois suisses strictes sur la confidentialité sur Internet.
👉👉 Pour se conformer à la décision de justice française, Quad9 doit désormais bloquer techniquement l'accès aux sites incriminés. 👈️👈️
Problème : l'organisation suisse, qui ne peut pas distinguer l'origine géographique de ses utilisateurs pour des raisons de confidentialité, est à présent poussée à appliquer ce blocage… à l'échelle mondiale ! Des dizaines de domaines sont ainsi concernés, parmi lesquels des sites populaires de streaming sportif.
Paramètres DNS pour votre navigateur : Garder absolument µBlockOrigin comme bloqueur de publicités au sein de votre navigateur, correctement paramétré comme nous le suggérons dans le tuto antipubweb dispo ici
Navigateur Firefox pour exemple
Descendre dans la page afin de rentrer la ligne dans votre navigateur > DoH https://dns.quad9.net/dns-query
Modification IPV4 et/ou IPV6 voir un peu plus bas la façon de faire sur Windows (DNS Jumper un logiciel portable le fait très bien)
👉 Adresses serveurs DNS Quad9 (blocage aussi des sites de stream)
👉 Quad9 n'encaisse pas cette décision qualifiée « d'absurde ». Mais il doit s'exécuter ... 👈️
Inscrire: 9.9.9.9 dans le serveur DNS préféré
Inscrire: 149.112.112.112 dans auxilliaire DNS Server.
IPv6 : 2620:fe::fe
2620:fe::9
DoH https://dns.quad9.net/dns-query
Options de Quad9 pour la configuration Android, peu évidente pour blocage de pub, donc y laisser adguard
Ouvrir les paramètres (Roue grise) sur votre appareil Android.
dns.adguard.com
Enregistrer, c'est tout.
Pour info : 👉 Blocage de certains sites de stream
Google Public DNS
Option : OpenDNS
Le DNS de Cloudflare (1.1.1.1) "était" un de ceux à privilégier : il est rapide, sécurisé et respectueux de la vie privée.
(Et certains sites de stream sont censurés par l'état)
Option : DNS.Watch
👉 Comment changer de serveur DNS avec Windows ?
La modification des serveurs DNS dans Windows 10 s'effectue dans les paramètres du système. Une opération relativement simple.
👉 Autrement un logiciel portable (DNS Jumper) , donc sans installation, est facile à utiliser : sur le lien ici et explication de son fonctionnement sur le tuto du crabe : (Si vous l'ajoutez dans DNS Jumper, peu importe le nom que vous lui donnerez, l'important en étant l'exactitude de l'adresse iP)
https://lecrabeinfo.net/dns-jumper-changer-les-dns-de-windows-en-un-clic.html
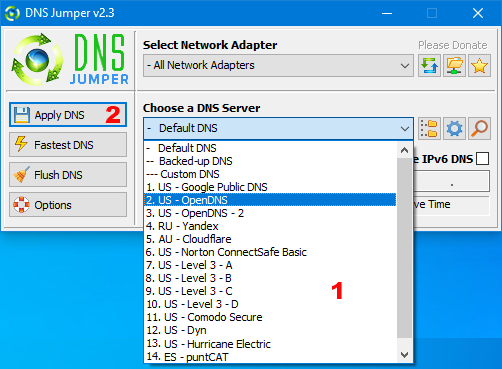
Cliquez sur le menu Démarrer de Windows, en bas à gauche de la barre des tâches, puis Paramètres (l'icône d'engrenage).
Vous pouvez également utiliser le raccourci clavier Windows+I pour accéder directement aux paramètres de Windows.
Dans la fenêtre Paramètres qui s'affiche, cliquez sur Réseau et Internet. Faites défiler la page et cliquez sur Centre Réseau et partage.
Dans le volet gauche du Centre Réseau et partage, cliquez sur le lien Modifier les paramètres de la carte.
👉Tester votre connexion afin de savoir si votre FAI(fournisseur Accès Internet) vous bloque l'accès à certains sites : >>A tester ici <<
Comment changer de serveur DNS sur Mac ?
Comment changer de serveur DNS sur Android et iOS ?
iOS comme Android vous permettent également de modifier les serveurs DNS configurés par défaut afin d'indiquer ceux de votre choix. Ils disposent tous deux de paramètres spécifiques dans de but.
Néanmoins, selon que l'appareil est connecté à un réseau WiFi ou sur un réseau mobile 3G/4G/5G, les modifications peuvent ne pas être prise ne compte. Pour vous assurer de bien utiliser les DNS retenus, vous pouvez utiliser une application gratuite à l'instar de DNS Changer.
Disponible pour Android et iOS, l'appli va fonctionner comme un VPN local (attention, elle ne fournit en aucun cas les prestations d'un vrai VPN).
Elle est gratuite et comporte très peu de publicités.
Installez tout d'abord l'application DNS Changer sur votre mobile et ouvrez-la.
Télécharger DNS Changer pour Android OU : Télécharger DNS Changer pour iOS
Après avoir accepté les conditions d'utilisation, une fenêtre s'affiche. Saisissez dans les champs DNS 1 et DNS 2 (Optional) les serveur DNS souhaités.
Vous pouvez aussi, en appuyant sur la petite flèche bleue placée au-dessus du premier champ, choisir un fournisseur de DNS dans la liste qui s'affiche.
Lorsque votre choix est fait, appuyez sur le bouton Start. Vous devez autoriser l'application à gérer les connexions Internet de l'appareil
(sans cela, elle ne peut pas fonctionner).
Une fois les autorisations accordées, les DNS que vous avez choisis sont appliqués. Vous pouvez quitter l'application.
Vous pouvez à tout moment retrouver les DNS par défaut en appuyant sur Stop. Même si DNS Changer n'est pas une appli de VPN, elle est considérée comme telle dans les réglages d'Android et d'iOS. Vous pouvez donc voir son activité dans les paramètres VPN des deux OS.
DNS Changer visible dans les réglages VPN d'Android. © CCM
DNS Changer visible dans les réglages VPN d'iOS. © CCM
Quelle autre méthode pour débloquer un site ?
Si le DNS ne fonctionne pas il se peut que le blocage soit plus poussé. Certains organismes mettent en place des systèmes de redirection ou de filtrage qui demandent de passer par d’autres réseaux. D’ailleurs pour arriver à faire cela, il faut passer par VPN pour débloquer votre site de téléchargement. Le navigateur Opéra possède un VPN intégré gratuit.
. Cette solution offre l’avantage d’être chiffré et d’être anonyme aux yeux de votre opérateur, qui lui peut censurer un site sur l’intégralité de son réseau.
.
👉Vider le cache DNS en ligne de commande : 👈️
Rendez-vous sur votre invite de commande (raccourci : windows+R puis rentrez "cmd" )
Saisissez la commande pour voir vos caches DNS :
ipconfig/displaydns
Rentrez la commande pour vider définitivement le cache DNS :
ipconfig/flushdns
Un message doit alors vous indiquer que votre cache de résolution DNS a été vidé
Aller sur votre terminal de commande (répertoire Utilitaires puis Applications puis Terminal)
Rentrez la commande
lookupd-flushcache
Votre mot de passe administrateur peut vous être demandé
Une fois ces étapes réalisées, le cache est vidéler un routeur sur ladite box. Sur lui, on pourra changer les DNS manuellement.
Autre solution, que nous exposons plus bas, le changement des DNS depuis le système d’exploitation des appareils connectés au réseau.
lien ici
Option : SurfShark
Même si ici on parle du VPN, en voici qq mentions :
Surfshark est enregistré aux Pays-Bas. Est-ce un choix pertinent d’un point de vue du respect de la vie privée ? Tout à fait.
Les Pays-Bas n’ont pas de lois exigeant la conservation des données des utilisateurs. En prime, le pays respecte les exigences du RGPD (Règlement général sur la protection des données). C’est un vrai avantage pour les utilisateurs du service VPN.
Cela nous permet de faire confiance à leur politique no-log. Même Surfshark ne saura pas ce que vous faites en ligne ! De plus, Surfshark ne limite pas le nombre de connexions simultanées que les utilisateurs peuvent avoir. Un MUST donc.
SurfShark
DNS Surfshark
Adresses serveurs DNS Surfshark
DNS principal : 162.252.172.57
DNS secondaire : 149.154.159.92
Option : DNS Quad9
Quad9 est une organisation à but non lucratif supporté par IBM, Packet Clearing House (PCH) et Global Cyber Alliance (GCA).
Quad9 n'enregistrera/enregistrera jamais les adresses IP des utilisateurs finaux. Jamais. Il ne s'agit pas de simples mots sur un site Web. En tant qu'organisation basée en Suisse, Quad9 est soumise à des lois suisses strictes sur la confidentialité sur Internet.
Les DNS de Quad9 proposent :
Cet article vous présente les DNS Quad9 avec la liste des différentes adresses des serveurs DNS.
Quad9 est une organisation à but non lucratif basée en Suisse qui exploite un service récursif DNS ouvert, axé sur la confidentialité et la sécurité, destiné au grand public, utilisé par environ des dizaines de millions d'appareils dans le monde et destiné à tous, des utilisateurs à domicile aux grandes entreprises. Le site Quad9 est assez transparent puisqu’il permet de tester si une adresse est bloquée.
Paramètres DNS pour votre navigateur : Garder absolument µBlockOrigin comme bloqueur de publicités au sein de votre navigateur, correctement paramétré comme nous le suggérons dans le tuto antipubweb dispo ici
Navigateur Firefox pour exemple
Descendre dans la page afin de rentrer la ligne dans votre navigateur > DoH https://dns.quad9.net/dns-query
Modification IPV4 et/ou IPV6 voir un peu plus bas la façon de faire sur Windows (DNS Jumper un logiciel portable le fait très bien)
Adresses serveurs DNS Quad9
Inscrire: 9.9.9.9 dans le serveur DNS préféré
Inscrire: 149.112.112.112 dans auxilliaire DNS Server.
IPv6 : 2620:fe::fe
2620:fe::9
DoH https://dns.quad9.net/dns-query
Options de Quad9 pour la configuration Android, peu évidente pour blocage de pub, donc y laisser adguard
Ouvrir les paramètres (Roue grise) sur votre appareil Android.
dns.adguard.com
Enregistrer, c'est tout.
Pour info :
Google Public DNS
Option : OpenDNS
Le DNS de Cloudflare (1.1.1.1) "était"st un de ceux à privilégier : il est rapide, sécurisé et respectueux de la vie privée.
(possiblement certains sites de stream seront censurés par l'état)
Option : DNS.Watch
Comment changer de serveur DNS avec Windows ?
La modification des serveurs DNS dans Windows 10 s'effectue dans les paramètres du système. Une opération relativement simple.
Autrement un logiciel portable (DNS Jumper) donc sans installation est facile à utiliser : sur le lien ici et explication de son fonctionnement sur le tuto du crabe:
https://lecrabeinfo.net/dns-jumper-changer-les-dns-de-windows-en-un-clic.html
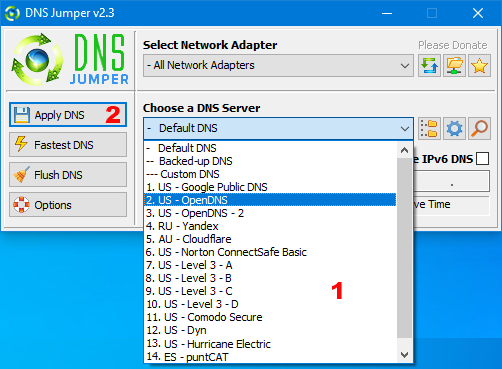
Cliquez sur le menu Démarrer de Windows, en bas à gauche de la barre des tâches, puis Paramètres (l'icône d'engrenage).
Vous pouvez également utiliser le raccourci clavier Windows+I pour accéder directement aux paramètres de Windows.
Dans la fenêtre Paramètres qui s'affiche, cliquez sur Réseau et Internet. Faites défiler la page et cliquez sur Centre Réseau et partage.
Dans le volet gauche du Centre Réseau et partage, cliquez sur le lien Modifier les paramètres de la carte.
Tester votre connexion afin de savoir si votre FAI(fournisseur Accès Internet) vous bloque l'accès à certains sites : >>A tester ici <<
Comment changer de serveur DNS sur Mac ?
Comment changer de serveur DNS sur Android et iOS ?
iOS comme Android vous permettent également de modifier les serveurs DNS configurés par défaut afin d'indiquer ceux de votre choix. Ils disposent tous deux de paramètres spécifiques dans de but.
Néanmoins, selon que l'appareil est connecté à un réseau WiFi ou sur un réseau mobile 3G/4G/5G, les modifications peuvent ne pas être prise ne compte. Pour vous assurer de bien utiliser les DNS retenus, vous pouvez utiliser une application gratuite à l'instar de DNS Changer.
Disponible pour Android et iOS, l'appli va fonctionner comme un VPN local (attention, elle ne fournit en aucun cas les prestations d'un vrai VPN).
Elle est gratuite et comporte très peu de publicités.
Installez tout d'abord l'application DNS Changer sur votre mobile et ouvrez-la.
Télécharger DNS Changer pour Android OU : Télécharger DNS Changer pour iOS
Après avoir accepté les conditions d'utilisation, une fenêtre s'affiche. Saisissez dans les champs DNS 1 et DNS 2 (Optional) les serveur DNS souhaités.
Vous pouvez aussi, en appuyant sur la petite flèche bleue placée au-dessus du premier champ, choisir un fournisseur de DNS dans la liste qui s'affiche.
Lorsque votre choix est fait, appuyez sur le bouton Start. Vous devez autoriser l'application à gérer les connexions Internet de l'appareil
(sans cela, elle ne peut pas fonctionner).
Une fois les autorisations accordées, les DNS que vous avez choisis sont appliqués. Vous pouvez quitter l'application.
Vous pouvez à tout moment retrouver les DNS par défaut en appuyant sur Stop. Même si DNS Changer n'est pas une appli de VPN, elle est considérée comme telle dans les réglages d'Android et d'iOS. Vous pouvez donc voir son activité dans les paramètres VPN des deux OS.
DNS Changer visible dans les réglages VPN d'Android. © CCM
DNS Changer visible dans les réglages VPN d'iOS. © CCM
Quelle autre méthode pour débloquer un site ?
Si le DNS ne fonctionne pas il se peut que le blocage soit plus poussé. Certains organismes mettent en place des systèmes de redirection ou de filtrage qui demandent de passer par d’autres réseaux. D’ailleurs pour arriver à faire cela, il faut passer par VPN pour débloquer votre site de téléchargement. Le navigateur Opéra possède un VPN intégré gratuit.
. Cette solution offre l’avantage d’être chiffré et d’être anonyme aux yeux de votre opérateur, qui lui peut censurer un site sur l’intégralité de son réseau.
.
Vider le cache DNS en ligne de commande :
Rendez-vous sur votre invite de commande (raccourci : windows+R puis rentrez "cmd" )
Saisissez la commande pour voir vos caches DNS :
ipconfig/displaydns
Rentrez la commande pour vider définitivement le cache DNS :
ipconfig/flushdns
Un message doit alors vous indiquer que votre cache de résolution DNS a été vidé
Aller sur votre terminal de commande (répertoire Utilitaires puis Applications puis Terminal)
Rentrez la commande
lookupd-flushcache
Votre mot de passe administrateur peut vous être demandé
Une fois ces étapes réalisées, le cache est vidé