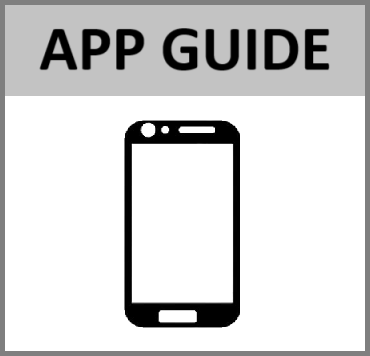How To
To search in the rentry with keywords (on computer):
- On Windows: CTRL + F
- On Mac: Command + F
Configure the LLM
You can check this page for a step-by-step with every available model.
Change appearance of the app
You can currently:
- Toggle the background image ON/OFF
- Blur/unblur NSFW pictures (Android only)
- Toggle between light and dark mode
- Change font size
- Change the colors
From your profile
- Tap on your profile picture
- Hit 'profile'.
- Hit 'Edit theme'.
- Edit the appearance as you wish.

From the chat
- In chat, tap on the three dots on the left of the typing field
- Hit 'Change Theme'.
- Edit the appearance as you wish.

Change the background image of my chat
Only the owner of the card can set a background image. The background image will be the same for all users who enabled the option.
Set a background image
- On the character card (the main page, not the edit), go to the gallery
- Add a picture
- Pin the picture

Use personas
What is a persona?
A persona is you. Or at least, the character you are impersonating. That's how the bot will know who you are. You want to keep it short, that's not a character card. A persona too long can actually make the bot act as you. Try to only describe the things the bot would know at first glance, the things which are widely known. Personality is not necessary, since you will give the personality yourself during the chat.
More explanations about what a persona is and how to make one here.
Set up a persona
- In chat, tap on the three dots on the left of the typing field
- Hit 'Persona'.
- Add a persona
- Edit your persona if you haven't yet. (Remember to save the changes)
- Select your persona in the dropdown menu.
- Save.

Use group chats
Set up group chats
- Tap on the three lines on the top right corner of your chat window.
- Select 'chat settings'.
- Type the name of your character in the field. It will populate automatically. (If there are too many choices, use the path of the character you want to use or character's name + author's name).
- Select your character.
- Save.


Use group chats
- By default, the characters will alternate between them with your messages (eg: character 1 ⇾ you⇾ character 2 ⇾ you ⇾ character 1)
- You can force one character to answer by selecting which one on the picture on the right of the typing field.
- Typically, after a you select the same character a couple of times in a row, it will automatically be the only one answering you (eg: character 1 ⇾ character 2 ⇾ you ⇾ character 2 ⇾ you ⇾ character 2).
- Changing the character acts like the 'send' button.
- When you send a prompt, only the definition of the character you selected will be sent, not all the definitions.
Use lorebooks
What is a lorebook?
A lorebook is like an encyclopedia of the things your character needs to know. For more informations about how to use and create a lorebook, you have great resources here. The most complete one is this guide.
Set up a lorebook
!!! For all types of lorebooks, be sure to activate the use of lorebooks in your Configuration !!!
- Tap on the three lines on the top right corner of your chat window.
- Select 'Configuration'.
- Select 'Prompt Structure'.
- Scroll down and toggle on 'Use Lorebooks'.
- Save.

For reference, this is the part of the URL needed to link a lorebook:

Embedded
An embedded lorebook is a lorebook used by only one character, embedded in the character card. Meaning that, if you download it, the lorebook will be downloaded too. The lorebook will stay across chats and users.
- In your character's editor, hit 'Add an embedded lroebook'. Create your lorebook.
- Hit 'Create character' or 'Update character'.

Linked to the character card
You can create a lorebook separately, and then link it to the character. This option is good if you want to use one lorebook for multiple characters and be able to update it for all at the same time. The lorebook will stay across chats and users.
- In your character's main page, go to 'lorebooks'.
- Hit 'link a lorebook'.
- Paste the path of your lorebook.
- Tap on 'Add lorebook'.

Linked to the chat
You can create a lorebook separately, and then link it to the chat. This option is good if you want to use a lorebook for a conversation, without using it everytime you have a chat with your character. The lorebook will NOT stay across chats and users.
- Tap on the three lines on the top right corner of your chat window.
- Select 'chat settings'.
- Add the path of your lorebook.
- Hit 'Add lorebook'.
- Save.

Linked to persona
You can create a lorebook separately, and then link it to a persona. This option is good if you want to add background informations about your persona without bloating the persona itself.
- In chat, tap on the three dots on the left of the typing field
- Hit 'Change persona'.
- Hit the pen.
- Paste the path of the lorebook.
- Tap on 'Add lorebook'.
- Tap on 'Update persona'.

Set up TTS (Text To Speech) with 11Labs
API key
- Tap on the three lines on the top right corner of your chat window.
- Select 'Secrets'.
- Select 'ElevenLabs'.
- Put your API key.
- Check your API key.

Settings
- Tap on the three lines on the top right corner of your chat window.
- Select 'Configuration'.
- Select 'Text-To-Speech'.
- Select '11labs' in the 'API' dropdown menu.
- Select the model in the 'model' dropdown menu.
- Select the voice in the 'voice' dropdown menu.
- Save.

Turn on/off Auto-summarization
- Tap on the three lines on the top right corner of your chat window.
- Select 'Configuration'.
- Select 'Prompt Structure'.
- Scroll down and toggle 'Auto summarization'.
- Save.

Use Mars/Mercury on SillyTavern
Get the API key and the URL
You need to have an active subscription.
- Hit your profile picture
- Hit 'Subscription'
- Copy the URL of the model you want to use (depending on your subscription)
- Hit 'New Token'
- Tap the key to copy it
With Mars, you can also use this URL to have access to all the available models directly: https://mars.chub.ai/v1

Set up the API
- Access the API settings
- Select 'Chat Completition' in the 'API' dropdown menu
- Select 'Custom (OpenAI-compatible) in the 'Chat Completition Source' dropdown menu
- Paste your URL
- Paste your key (token)
- Hit 'Connect'
- Ìf you used https://mars.chub.ai/v1, select your model

Use the search function
See latest cards
Like you may have noticed, there isn't a 'Latest' option anymore. It has been taken off the home page to give the tag moderators more time to moderate the new cards, since some cards may be triggering and would be blocked for some users if they were correctly tagged. You can still see the latest cards, it's just a bit more difficult, and they may not be correctly tagged yet.
- Tap on the filter.
- Open the 'Sort by' dropdown menu.
- Select 'Creation time'.

Use the filters
The numbers are to make it easier to understand. There isn't any order.
- Add the tags you want to include
- Don't check the box if you only want cards with all the tags. Check the box if you want cards with only some of the tags.
- Add the tags you want to exclude.
- Select how you want to sort your results
- Select if you want to sort your results from the biggest/latest to the smallest/earliest, or the other way.
- Check the boxes if you only want cards with this attribute.

Use macros / markers
Works
{{char}}
Will be replaced by your character's name.
{{user}}
Will be replaced by your persona's name
{{original}}
In the character card's Pre and Post History, will be replaced be the Pre and Post history from the user's API settings.
<START>
In the example dialogs, is used to start a new example.
Doesn't work
{{char1}}, {{char2}}, etc.
Usually used in group chats and multiple charcter bots. No, it doesn't get replaced by the name of any character.
END_OF_DIALOG
Usually used to mark the end of an example message. No, it doesn't work.
Create a New Preset
What is a preset ?
A preset is a premade set of prompt and generation parameters. You can use them when you often change model/settings.
New preset
- Tap on the three lines on the top right corner of your chat window.
- Select 'Configuration'.
- Check if the 'Search for a Preset by name' dropdown menu is empty. If not, hit the red cross next to the preset's name.
- Set your Prompt Structure
- Set you Generation Settings
- Hit 'Make New Preset from Current Settings'
- Save

Use images in chat
The image model is a separate model from text generation.
Send images
- In chat, tap on the three dots on the left of the typing field
- Tap on "Send image"
After sending the image, a description is generated by the model. You can see it and edit it as you wish by pressing the "edit" button of the message with the picture.

Generate images
- In your writing field, use the command /imagine
- Write your prompt
- If there is something you don't want to see, you can use: --no <something>
- If you want to use a particular seed, you can use: --seed <a number between 0 and 4294967295>
- Send.