Caveats:
1. This provides better performance than a typical virtual machine. But there's some performance loss, so **it's not ideal for resource-intensive games**.
2. This is **only for using programs while isolating them from the internet**. If you're an advanced user, feel free to tweak Sandboxie-Plus to be usable while letting the sandbox connect to the internet by [blocking read-access to sensitive directories](https://sandboxie-plus.com/sandboxie/closedfilepath/). Or use a [virtual machine](https://fmhy.xyz/system-tools#virtual-machines) / [non-piracy route](https://www.virtualbox.org), [2](https://blogs.vmware.com/workstation/2024/05/vmware-workstation-pro-now-available-free-for-personal-use.html) instead.
3. Sandboxie-Plus is **only available for Windows**. So, if you're a MacOS or Linux user, it won't work unless you set up a Windows VM beforehand and install it on there.
4. Sandboxie-Plus has **premium features** and unless you [support them](https://www.patreon.com/DavidXanatos), you won't get permanent access to them (only for 5 minutes). You can try to compile the code yourself from [their GitHub repo](https://github.com/sandboxie-plus/Sandboxie). But if you can't, you're out of luck.
-><-
[TOC3]
***
Download and install the latest version of the software from [here](https://sandboxie-plus.com/downloads).
**(Pick the version simillar to this one:** ***Sandboxie-Plus-[Architecture]-[Version Number].exe*****)**
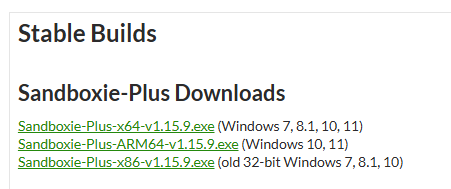
Install it like any other program. The steps have been listed anyways in case you have issues.
1. Select your language and click on .
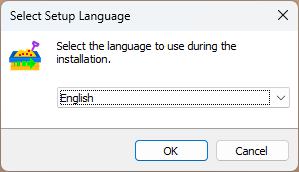
2. Click on and then .
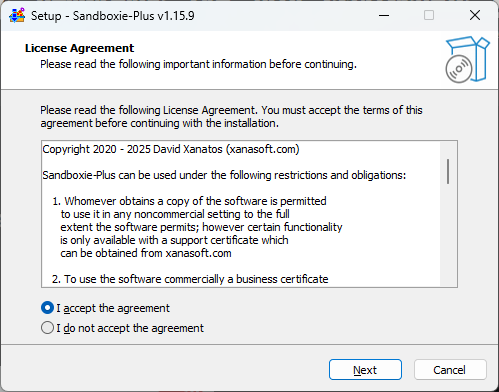
3. Select if you want it to be a standard application, otherwise select the option for portable use.
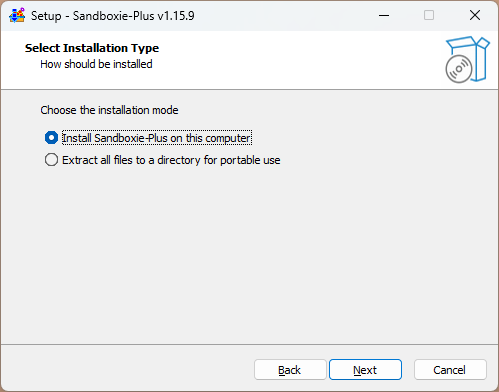
4. You can browse for a new installation folder. Otherwise, click .
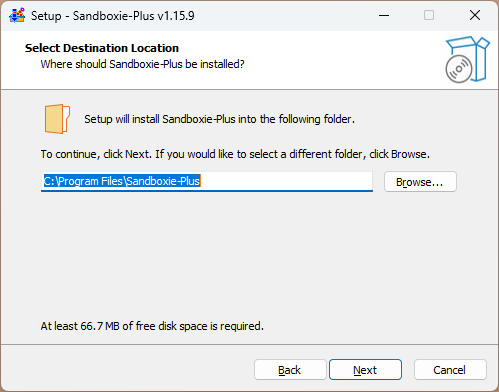
5. Give the app a name if you want to. Otherwise, click on .
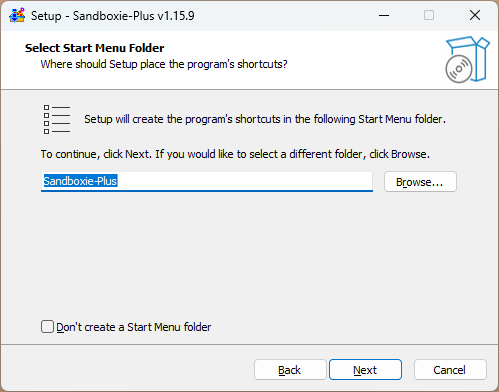
6. You can check the checkbox to create a desktop shortcut. The option's not necessary unless you can't understand English. **Do not check the checkbox unless you have a premium certificate as both of those are paid features.** Then, click on .
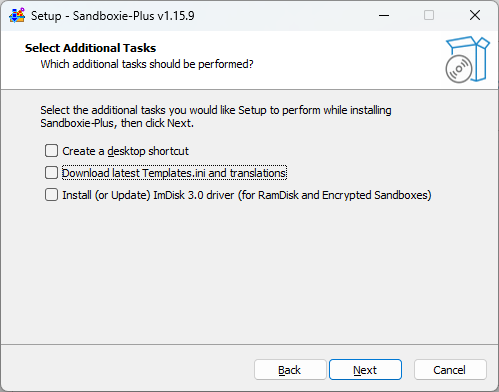
7. Check the options if you want to. Otherwise, click on .
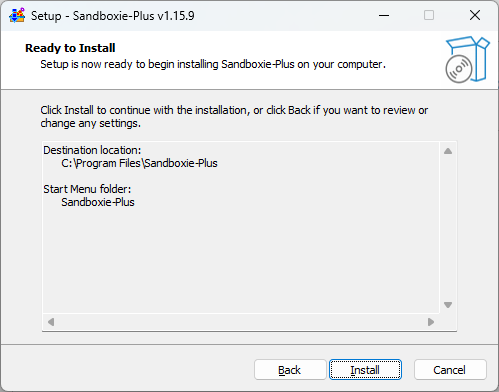
8. Wait for a bit until it finishes installing.
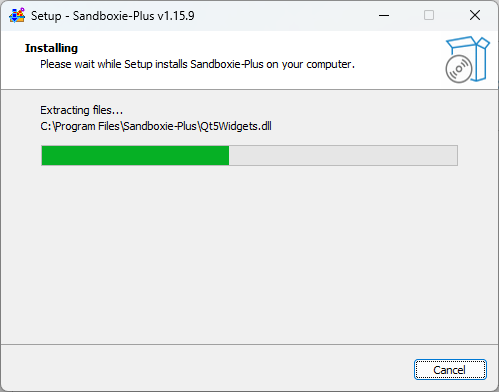
9. You can check the checkbox. Regardless of if you do or do not, click on .
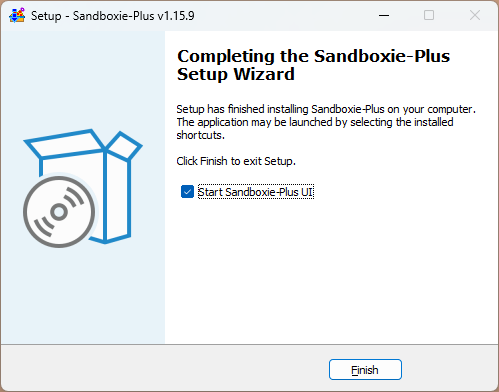
After opening the app, you'll notice that a new window has opened. You can use it to configure the app to your liking. Follow the steps below.
1. Select whether you're using it for personal or commercial use. **Be sure to double check the selection as it persists on the later installations as well.**
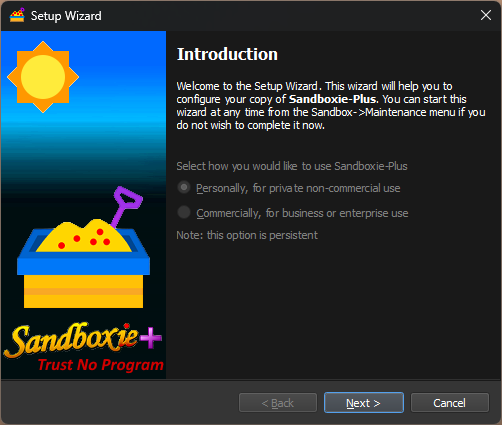
2. If you have the premium certificate, fill in your personal details and rest of the serial number. Regardless of if you do or do not, click on .
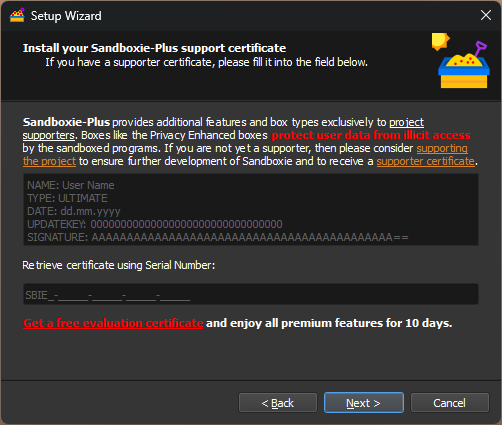
3. If you're an advanced user, select the first option and if you're not, select the second one. Use the third option if you want a more retro feeling while using the app. After that, select if you like light mode and if you like dark mode.
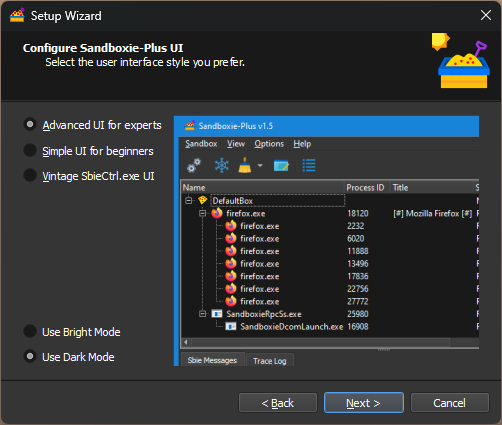
4. Check the first option if you want the app to automatically start with Windows, the second one if you want to create a sandbox from the Windows context menu, the third one if you want a desktop icon of a browser using Sandboxie and the forth one if you want only apps with admin access to your computer to be able to change the configuration of Sandboxie-Plus. Then click on .
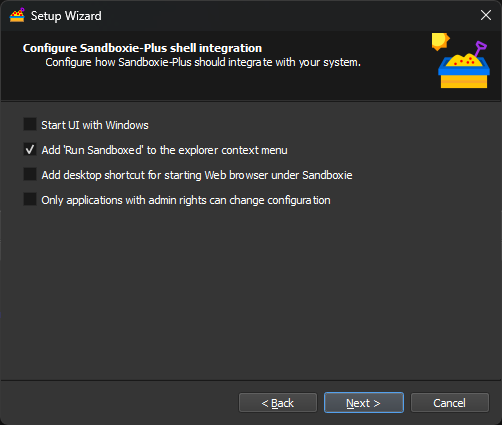
5. Pick the first option if you want stable updates and the second one if you want experimental updates. Then click on .
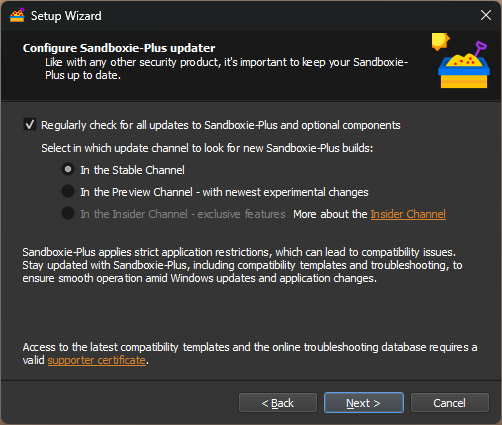
6. Click on .
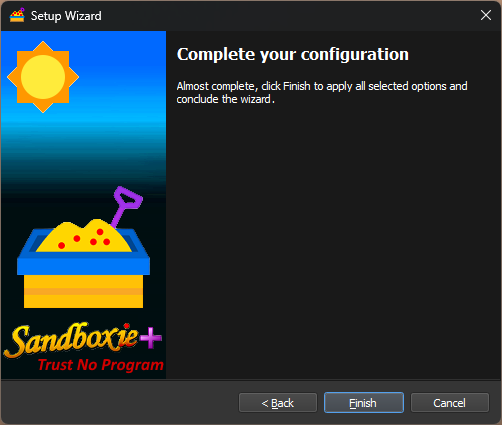
***
1. Click on → .
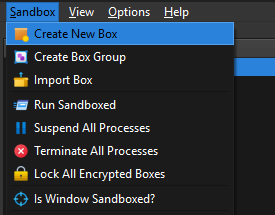
2. Give the box a name and select the box type (if you don't have access to the premium features, select ). **Be sure to check the checkbox.**
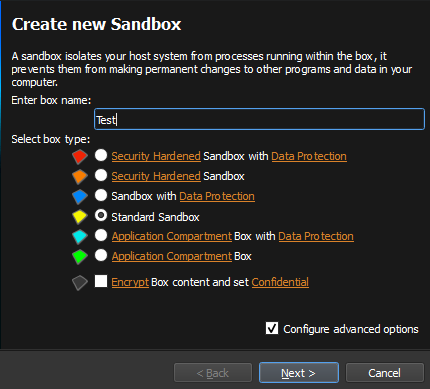
3. In the next page, the default selections are good enough. If you're an advanced user, feel free to change the settings to your liking. If not, click on .
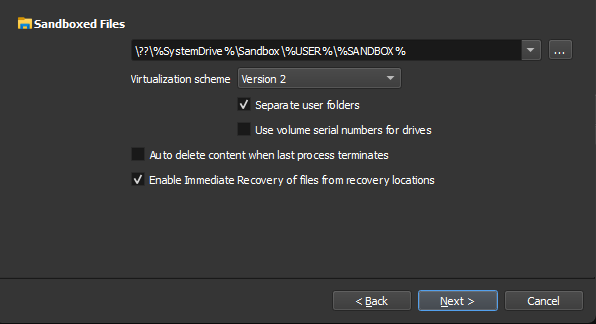
4. In the next page, change the selection to , check and . Then, click on .
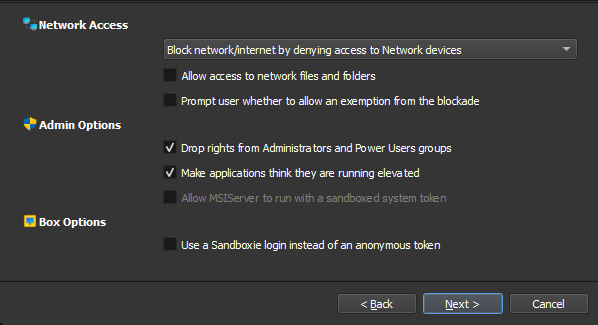
!!!warning **Blocking internet connections is important** in this particular setup, because the app you run is allowed to read *(not modify)* many of the files accessible to your current user, and could potentially upload them to the internet. If you really need internet for a program, consider configuring the sandbox with less privileges, for example by [blocking read-access to sensitive directories](https://sandboxie-plus.com/sandboxie/closedfilepath).
!!!info 'Make applications think they are running elevated' allows you to install any program without giving administrator (full system control) permissions.
!!!warning 'Drop rights from Administrators and Power User groups' is specially important if your current Windows user is an *Administrator* account. For extra isolation, you could create a separate Windows user account, a *Standard User* without admin permissions, but it's not required.
5. Click on .
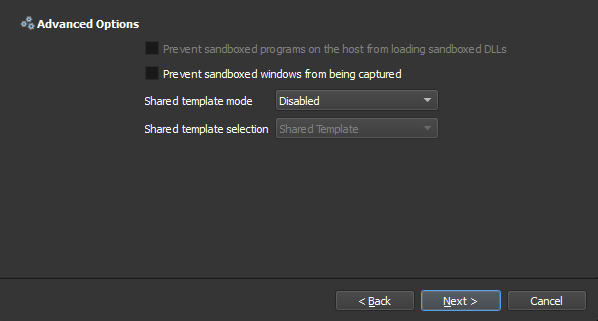
6. Click on
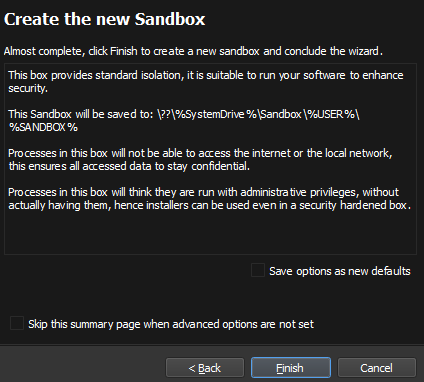
The column shows if you correctly blocked admin permissions and internet connections:

***
The app will **not** ask you for admin permissions, because it has fake admin permissions. It will be installed in a parallel file system inside the sandbox.
Right click on the file you want a sandbox for. Then click on .
Windows 10:
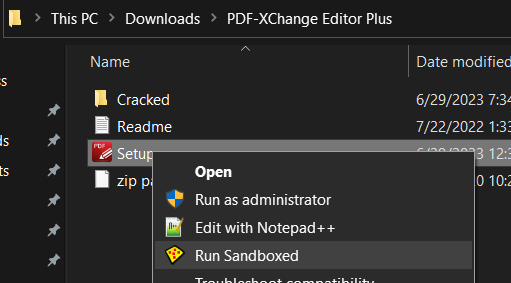
Windows 11:
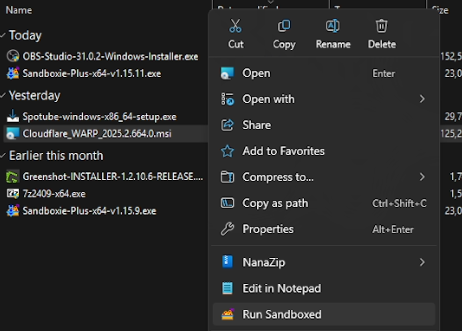
!!! If you're using something to only have the old context menu on Windows 11, it won't work.
1. Right click on the sandbox that you want to run. Then, go to → →
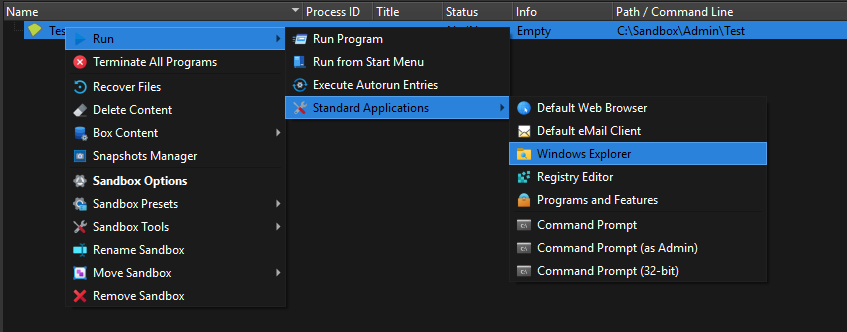
2. Check the checkbox and click on .
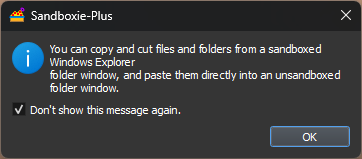
***
Right click on the sandbox that you want to run. Then, hover over → . After that, click on
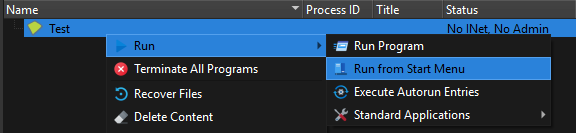
1. While the sandboxed app is open, right-click on the main process and select .
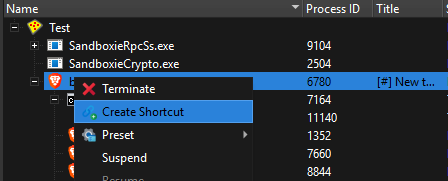
2. Save it like a normal shortcut.
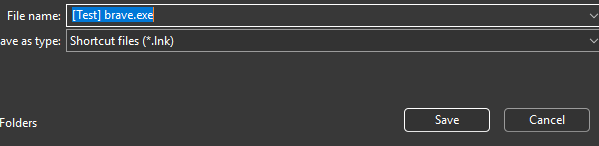
1. Right click over the sandbox that you want the files out of. Then, click on .
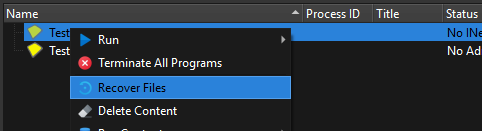
2. Select the file that you want to take out. If there are multiple files that you want to take out, select the folder. After that, click on .
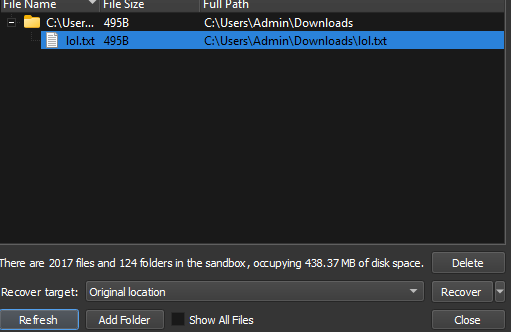
***
***
It's important when letting the sandbox connect to the internet. It's meant for advanced users only. So, if you consider yourself one, follow the steps.
1. Right click on the sandbox. Then click on .
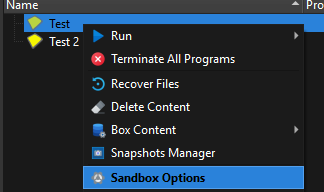
2. Click on . Then click on . After that, add these lines for the following browsers:
**For Chromium based browsers:**
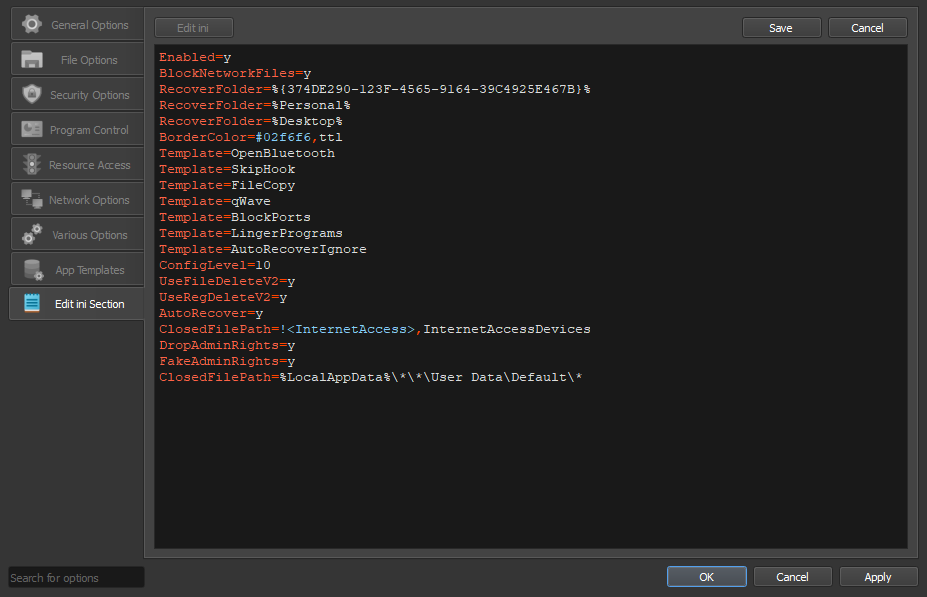
**For Firefox based browsers:**
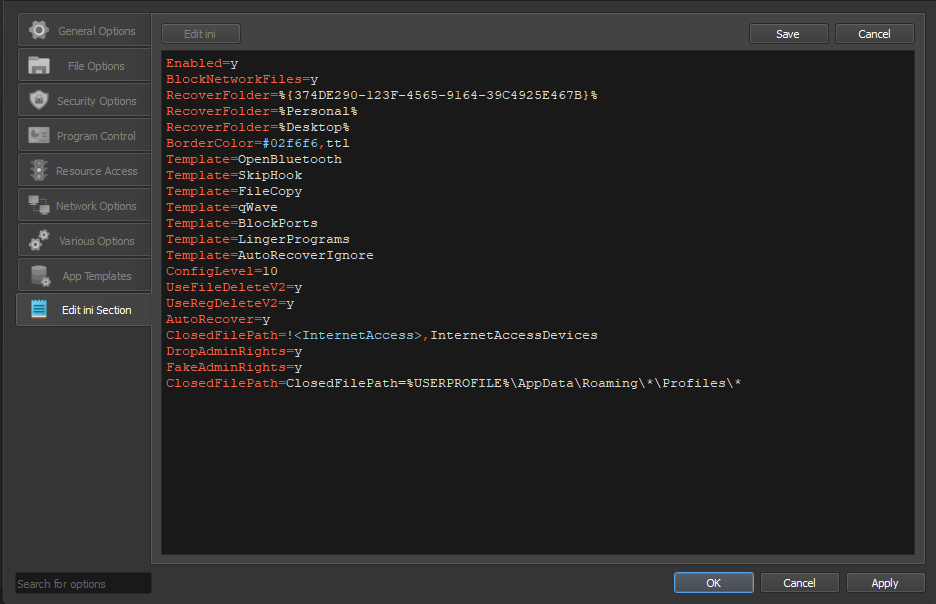
3. Click on .
You can use 'Windows File Manager' inside the sandbox to verify that you can't access those directories that contain cookies or other sensitive files.
***
You can let the the sandboxed app directly edit files in some specific directories.
1. Right click on the sandbox. Then click on .
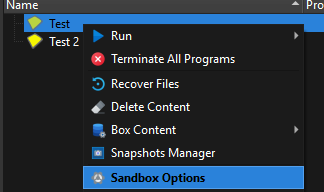
2. Click on . Then click on . After that, add a line simillar to which will look something like .
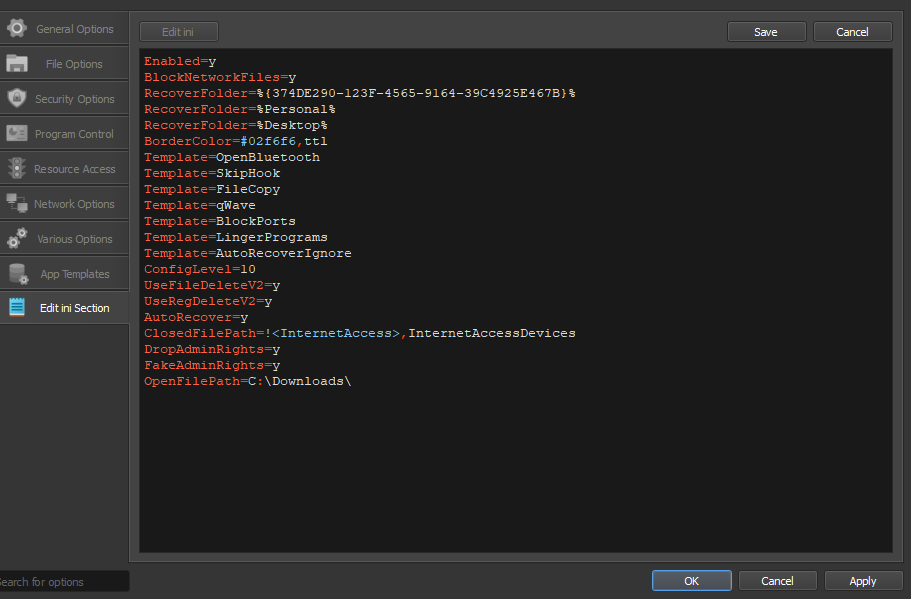
3. Click on .
***
**The previous owner** - Unknown (not a username)
**New / Current owner** - %darkturquoise% [Clara](/claraiscute) %%
[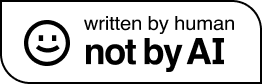](https://notbyai.fyi)
*(With %deeppink% <3 %%)*
**************
[Go back to the top](/sandboxie-guide#run-untrusted-software-in-unprivileged-containers-with-sandboxie-plus)